
http://wzero3.iinaa.net/

http://wzero3.iinaa.net/
WILLCOM D4 徹底レビュー 番外編
WILLCOM D4 Ubuntu化その1「Ubuntuをダウンロード」
スポンサード リンク
ではまず、UbuntuのISOイメージをダウンロードし、ライブCDを作成してみましょう。
このライブCDからUbuntuを起動し、さらにライブUSBを作成するという作業を行います。
必要なもの
Ubuntuの使用やライブCDの作成には最低限以下のものが必要なので事前に用意しておいてください。
CD-R/RWドライブのあるパソコン(WILLCOM D4にCDドライブを接続しても可能)。
CPU x86 CPU 300MHz以上。
メモリ 384MB以上。
グラフィックカード VGA 640 x 480ピクセル以上。
CD-R(ライブCD作成用)。
USBメモリー(ライブUSB作成用)。
WILLCOM D4にUSBメモリーを接続するためのホストアダプターなど。
以下はWindowsがインストールされているパソコンで作業する場合の解説です。
ライブCD、ライブUSB作成作業に使用するパソコンは実際にUbuntuを使うパソコン(この場合はWILLCOM D4)でなくても構いません。
Ubuntuをダウンロード
ではまず、Ubuntu(ウブントゥ)をダウンロードしてLiveCDを作成してみましょう。
(一応、ここでは執筆時の最新版ubuntu9.04を中心に解説していますが、もしこれ以降の最新版が発表されているときはそちらのほうを選んでください。)
リンク先の「日本語 Remix CD イメージのダウンロード」をクリックしUbuntu日本語版「ubuntu-ja-9.04-desktop-i386-20090510.iso(CDイメージ)
」をダウンロードします。
「ubuntu-ja-9.04-desktop-i386-20090510.iso(CDイメージ)」のダウンロード先は複数ありますがどこから行っても構いません。
http://www.ubuntulinux.jp/products/GetUbuntu(外部リンク)
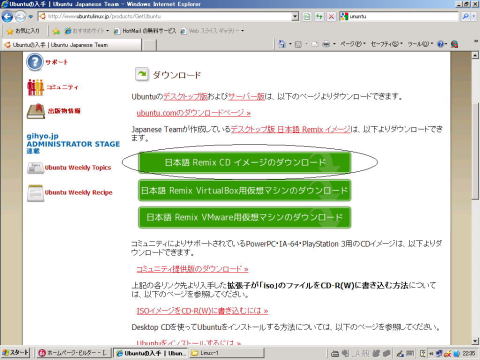
「日本語 Remix CD イメージのダウンロード」をクリック。
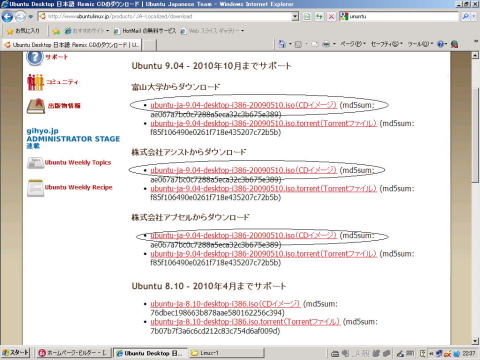
「ubuntu-ja-9.04-desktop-i386-20090510.iso(CDイメージ) 」をダウンロード。
ダウンロード先は複数ありますがどこから行っても構いません。
保存先はどこでも構いませんがとりあえずデスクトップにでも。

このようなUbuntuのISOイメージがダウンロードできたでしょうか。
(ちなみにこれ以降、画像が古いタイプのUbuntu8.10での解説になっていますが、Ubuntu9.04以降でも基本的にはおなじですのであまり気にしないで下さい^^;)
かなりサイズが大きくダウンロードに時間がかかりますので、低速回線の方はUbuntuのCD-ROMが付属しているUbuntu解説書などを買われてもいいかも知れません。
解説書に付属のCD-ROMの場合は、ほとんどがライブCD形式になっているので、以下のライブCD作成作業なども必要なしにそのまま使えますから。
「ImgBurn」をダウンロード
「ubuntu-ja-9.04-desktop-i386-20090510.iso(CDイメージ) 」をダウンロードしたら、次はISOイメージをライブCD化するためのソフト「ImgBurn」をダウンロードし、パソコンにインストールします。
http://www.imgburn.com/(外部リンク)
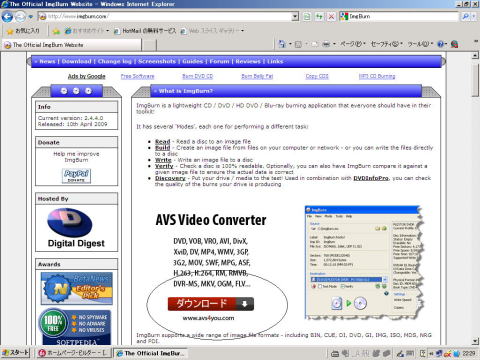
「ImgBurn」はバージョンごとに名前が違うので、リンク先で「ダウンロード」をクリックし、最新版をインストールしておきます。
「ImgBurn」の使い方は簡単なので、日本語化は必要ないでしょう^^

このようなセットアッププログラムがダウンロードできたら、先にパソコンのCDドライブにCD-Rをセットしておきます。
1.jpg)
CD-Rをセットし終えたら、「ImgBurn」のセットアッププログラムをダブルクリックして「ImgBurn」をパソコンにインストールします。
インストール時にはいろいろと警告が出ますがすべて「Next」でOKです。
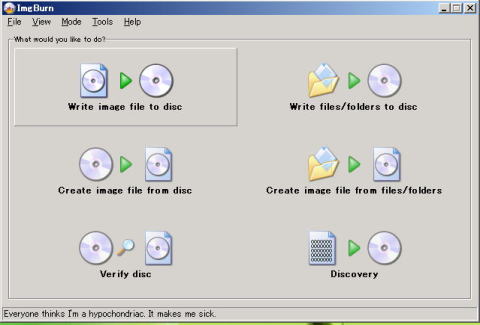
インストールが完了すると「ImgBurn」が起動しますので、左上の「Write image file disk」をダブルクリック。
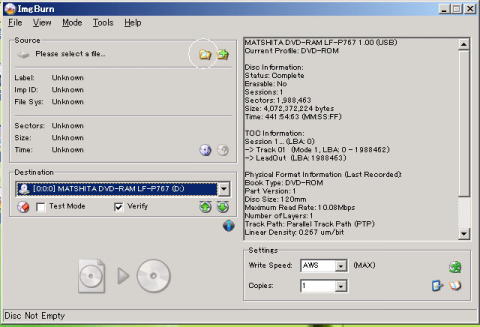
画面左上あたりの「Souroe」のフォルダーアイコンをダブルクリックし、デスクトップにダウンロードしておいたUbuntu9.04のISOファイルを指定します。
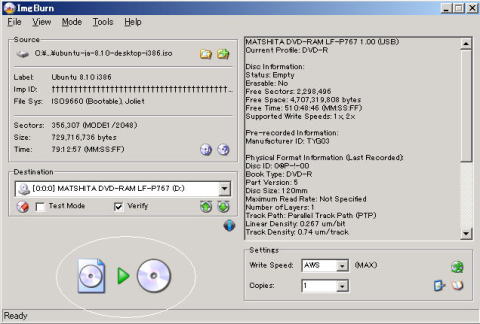
画面左下あたりの「Destination」にセットしておいたCD-Rが選択されていることを確認(もしCD-Rが選択されていなければCD-Rを選択してください)して、左下のWriteアイコン(白丸の部分)をクリックします。
CD-Rへの書き込みがはじまります。
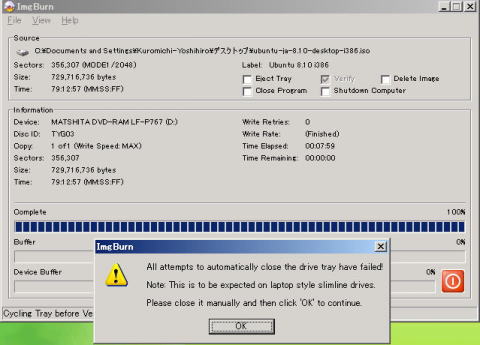
書き込みが終わってこのような画面になるまで待ちましょう。
途中、100%になったあとしばらくCDドライブが動かずに画面上もなんの変化もおこらない時間がつづきますが、あせらずにじっと待ちます。
終了画面が出たら「OK」をクリック。
2.jpg)
ライブCDを取り出し完了です。
(もちろんこのライブCDは、ライブCDを作成するのに使ったパソコン以外のパソコンでも使用可能です。)
ライブCDでUbuntuを起動
ライブCDを作成したら、まずはライブCDでUbuntuを起動してみましょう。
ただし、この作業に入る前に使用するパソコンのリカバリーディスクが手元にあるか確認しておいてください。
間違ってUbuntuをHDDにインストールしてしまった場合、Windoesが消されてしまいますので。
WILLCOM D4などのリカバリーディスクの付属していない機種の場合は、先にリカバリーディスクを作成しておくことを強くおすすめします。
ライブCDでUbuntuを起動するには、セットアップユーティリティで起動ディバイスをCDドライブに指定しておく必要があります。
セットアップユーティリティの起動方法は使用するパソコンの説明書などを参考にしてください。
2.jpg)
WILLCOM D4の場合はCDドライブを接続し、WILLCOM D4の電源を入れ、画面の左下に「<F2> to enter System
Configuration.」と表示されたらすぐにキーボードで「Fn」+「2」を押し続けて下さい。
セットアップユーティリティ画面が表示されるまで押し続けします。
ただし、WILLCOM D4でのライブCD起動はかなり不安定でうまく起動出来ないことも多いようなので、出来れば他のスペックの高いパソコンで起動されることをおすすめします。
もしWILLCOM D4で行われる場合は、CDドライブにACアダプターを接続しセルフパワーで充分な電力を供給しておこなうと上手くいくかも知れません。
1.jpg)
このようなセットアップユーティリティ画面が表示されたら、「→」キーで「Boot」メニューに移動。
ここで起動時に最初に読み込まれるデバイスを設定します。
「1st boot device」から読み込まれるので、CD-ROMドライブを設定しておけば最初にCD-ROMが読み込まれライブCDからOSを起動できます。
(ちなみにCD-ROMが入っていない場合は次に読み込まれる2st boot deviceで設定したデバイスから起動することになります。)
「↓」キーで、BOOT DEUICE PRIORITYの「1st boot device」を選択「Enter」キーを押します。
1.jpg)
このような画面が現れるので、「1st boot」の起動ディスクを「USB CD-ROM」にしておきます。
「↓」キーで「USB CD-ROM」を選択。
「Enter」キーを押します。
同じ方法で、「2st boot device」は「Hard Disk」にしておきましょう。
こうしておくことで、CD-ROMが入っていない場合はHDDのWindowsが起動するようになります。
「3st boot device」はまあ、何でも構いません。
1.jpg)
「→」キーで「Exit」メニューに移動。
「↓」キーで「Exit Saving Changes」 (設定内容を保存して終了)を選択、「Enter」キーを押します。
1.jpg)
「Savis Configuration Changes and Exit Now?」(設定を保存して終了しますか?)と表示されたら「Yes」が選択されていることを確認して「Enter」キーを押します。
これで自動的に電源が切れて、WILLCOM D4が起動します。
1.jpg)
自動的にWILLCOM D4が起動。
今回は先ほど設定した通り、ライブCDからUbuntuでの起動となります。
1.jpg)
このような画面が表示されたら「コンピュータに変更を加えないでUbuntuを使ってみる」が選択されていることを確認して「Enter」キーを押します。
ちなみに「Ubuntuをインストール」を選択してUbuntuをインストールしてしまうとWILLCOM D4のHDDのWindows Vistaが消されてしまうので注意してください。
(まあ、間違って「Ubuntuをインストール」を選択してしまっても、インストールの途中でキャンセルすればいいだけですが^^;)
ライブCDからの起動はかなり時間がかかりますので、気長に待ちましょう。
途中、ログイン画面が表示されるかも知れませんが、なにも入力しないでけっこうです。
1.jpg)
もし途中でこのような画面になってCDドライブが完全に止まってしまったら起動に失敗しているので、電源ボタンを長押しして強制的に電源を切り、もう一度起動しなおしてみてください。
ライブCDからの起動はけっこう不安定で、場合によっては何度か失敗するかも知れません。
その場合は、一端CDドライブやケーブルをすべて外して挿し直せば上手く起動する場合があります。
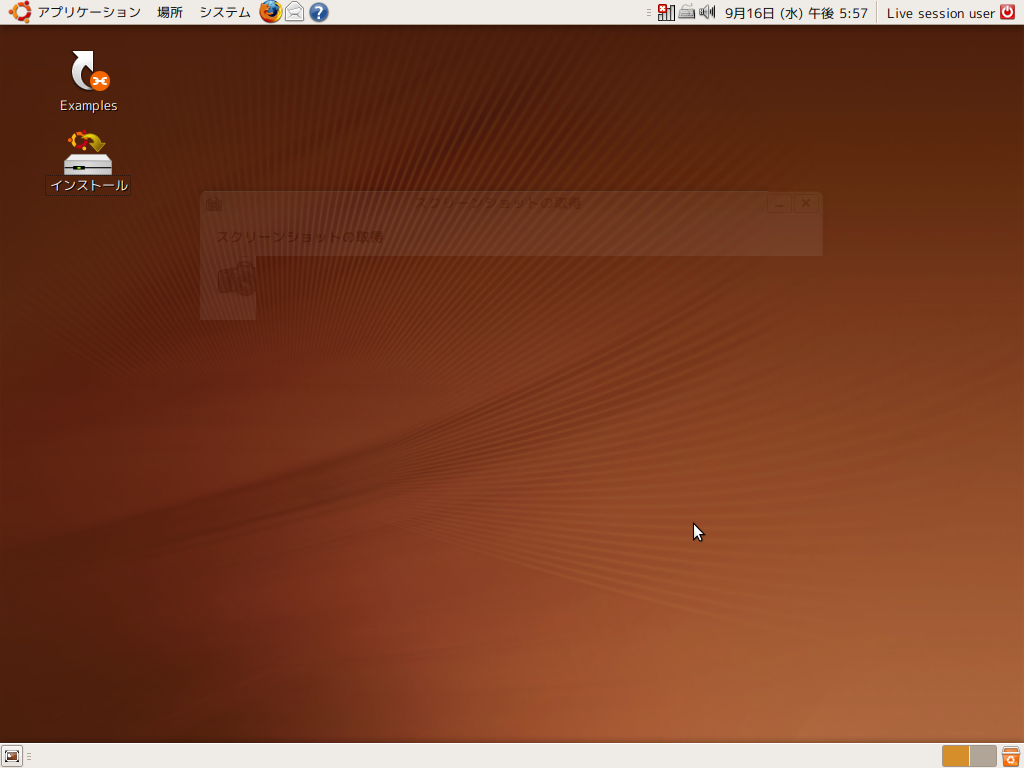
Ubuntu9.04のデスクトップ。
上手く起動すればこのような画面になります。
2.jpg)
一応、この状態でもUbuntuの全機能を使うことが出来ますが、ライブCDの場合はシャットダウンすると設定の変更などがすべて初期化されてしまいます。
(ライブUSBメモリーの場合はライブCDよりも動作が軽快で、しかも設定の変更も保存できます。)
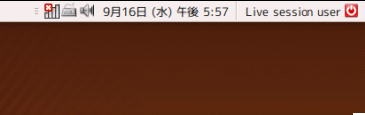
ライブCDからの起動に成功したら、とりあえず画面右上の「Live session user」をクリック。
「シャットダウン」をクリックして今回はここでUbuntuを終了させましょう。
シャットダウンの途中でライブCDが排出されたら「Enter」キーを押してシャットダウン終了です。
それでは、次回はいよいよライブCDからライブUSBメモリーを作成し、そこからUbuntuを起動してみたいと思います。
スポンサードリンク
Yahoo!オークション
(Yahoo!オークションでWLIICOM D4 W-SIMなしを探す)
WILLCOM D4 Linux化ホームへ
WILLCOM D4 Ubuntu化その1「Ubuntuをダウンロード」
WILLCOM D4 Ubuntu化その2「UbuntuD4ライブUSBメモリーからの起動」へ
WILLCOM D4 Ubuntu化その3「UbuntuD4でインターネット(有線LAN)」へ
WILLCOM D4 Ubuntu化その4「UbuntuD4でインターネット(無線LAN)」へ
W-ZERO3 短歌的活用術(トップページに戻る)
当サイトはリンクフリーです、どうぞご自由に。
Copyright(c) 2009 Yoshihiro Kuromichi (plabotnoitanji@yahoo.co.jp)
スポンサードリンク